Pertanyaan:
Saya baru sewa VPS. Dana saya terbatas, jadi saya ambil VPS yang spek-nya biasa-biasa aja. Saya sudah install LNMP di VPS itu, namun web saya blm bisa live karena ga ngerti install DNS server nya.
Ada ngga sih cara yang paling simpel, entah bagaimana caranya agar domain saya bisa mengarah ke VPS yang baru saya beli?
Jawaban:
Ada. Jawabannya menggunakan DNS pihak ketiga.
Mungkin kamu masih ingat dulu saat masih pake Shared hosting, kamu diberi rincian login cPanel beserta DNS dari penyedia hosting.
Kamu suka diminta mengarahkan DNS nya, misalnya ke ns1.example.com dan ns2.example.com.
ns1.example.com dan ns2.example.com itulah yang disebut dengan DNS, atau kalo orang kita, biasanya menyebutnya NS saja.
Apa hubungannya NS yang dikasih penyedia hosting dengan CloudFlare?
CloudFlare itu penyedia DNS pihak ketiga. Saya ga akan terlalu men detail, karena saya yakin, yang bermigrasi pake VPS, pasti udah ngerti apa itu NS.
Yang diinginkan kamu sekarang adalah supaya domain kamu bisa mengarah ke VPS yang baru kamu beli. Begitu kan?
Langsung praktek aja ya… Sekarang, silahkan buat akun dulu di CloudFlare. Link nya yang ini:
https://www.cloudflare.com/a/sign-up
Ga akan saya jelasin secara rinci, karena ga repot, daftar biasa aja.
Oia, saya punya domain nganggur nih, namanya doaibu.net . Jadi untuk ke depannya, kita gunakan domain ini.
Skip skip…
Setelah berhasil daftar di CloudFlare, silahkan login. Nanti kamu nanti akan diminta masukin domain kamu, kalo punya saya tampilan kaya gini.
Kalo yang udah punya akun Cloudflare bisa akses URL ini
https://www.cloudflare.com/a/add-site
Klik tombol “Scan DNS Records” lalu tunggu sampe proses scan berakhir.
Setelah selesai di scan, klik “Continue”.
Punya saya tampilannya seperti ini, mungkin punya kamu beda. Tapi yang pasti, kamu harus menghapus semua entry yang ada dengan meng-klik tombol X yang saya kasih tanda panah seperti ini.
Punya saya ada 4 entry, setelah semua dihapus, maka sekarang saya tidak punya entry apa pun. Seperti ini:
Langkah selanjutnya, kita harus memasukan entry baru ke CloudFlare. Saya masukkan 2 entry baru, yaitu entry “A” sama “CNAME“. Jangan tanya apa itu “A” sama “CNAME” karena saya juga ga tau, itu urusannya para pencipta Internet :).
Kamu isi entry “A“, dengan IP VPS yang kamu sewa, sementara isi “CNAME” dengan www.
Kalo ada yang ga tau IP VPS dapet dari mana, silahkan kamu buka email saat kamu beli VPS, biasanya akan ada IP yang formatnya terdiri dari 4 blok yang dipisah oleh tanda titik, seperti: 12.34.56.78, 10.10.10.11, 192.168.1.1, dll.
Punya saya IP nya adalah 45.32.48.35 . Itu IP nya VPS Vultr, VPS idola saya. Baca juga kenapa saya beli VPS Vultr.
Lanjut ya…
Tambahkan entry A di CloudFlare
1. Pilih “A”
2. Isi dengan symbol ‘@’
3. Isi dengan IP VPS
4. Klik “Add Record”
Setelah berhasil, nanti seperti ini:
Tambahkan entry CNAME di CloudFlare
1. Pilih “CNAME”
2. Isi dengan ‘www’
3. Isi dengan nama domain kamu.
4. Klik “Add Record”
Setelah berhasil, akan terlihat seperti ini:
Sekarang, kita aktifkan fitur keamanan dan CDN dari CloudFlare. Ini cukup berguna untuk mencegah serangan-serangan hacker dan mempercepat loading web. Caranya dengan meng-klik gambar awan berwarna abu-abu, sehingga nanti nya berubah menjadi warna orange.
Setelah berubah warna, lanjutkan dengan klik “Continue”
Kamu akan dibawa ke halaman selanjutnya.
Pilih yang “Free Website” lalu scroll ke bawah, silahkan klik tombol “Continue”, sehingga kamu sampai di tampilan berikut:
Di halaman ini, kamu dikasih NS oleh CloudFlare. Lihat yang saya highlight pake warna merah. Itulah yang saya maksud. Saya diberi NS dengan alaman jack.ns.cloudflare.com dan sara.ns.cloudflare.com .
Sekarang saatnya saya ke registrar tempat domain saya didaftarkan (GoDaddy, NameCheap, Name.com, NameSilo, dll), untuk mengganti NS berikut:
ns1.dnsowl.com dengan jack.ns.cloudflare.com
ns2.dnsowl.com dengan sara.ns.cloudflare.com
Untuk NS yang terakhir (ns3.dnsowl.com), harus saya hapus.
Setelah NS diganti, silahkan klik “Continue”.
Silahkan tunggu beberapa jam (kurang dari 1 jam biasanya) nanti akan ada pemberitahuan via email bahwa domain kamu berhasil ditambahkan ke CloudFlare. Web kamu pun harusnya sdh bisa diakses menggunakan NS nya Cloudflare.
Kalo mau nambah domain lain pake Cloudflare silahkan masuk ke sini
https://www.cloudflare.com/a/add-site
Lalu ikuti langkah di atas.
Pertanyaan Lanjutan:
Saya ingin nanti VPS nya diinstall sub domain, bisa ngga?
Jawaban Lanjutan:
Bisa. Saya contohkan. Misalnya sub domainnya adalah http://sub.hardinal.com/ maka di Cloudflare tambahkan entry CNAME berisi sub dan @.
Kalo di screeshot secara berturut-turut terlihat seperti ini (klik untuk memperbesar):
Setelah itu akses sub domainnya. Kalo yang saya contohkan berarti akses http://sub.hardinal.com/ .

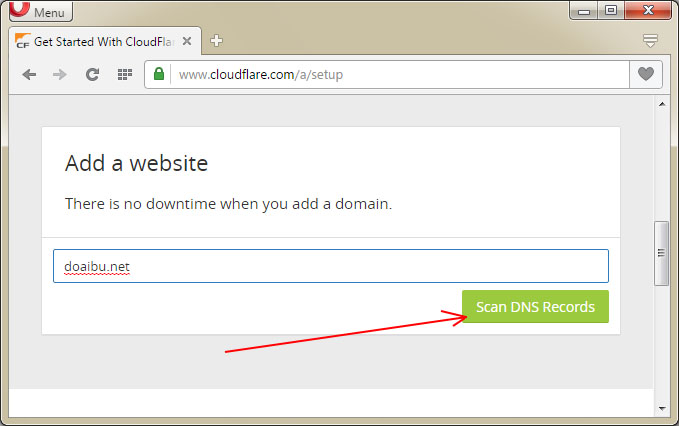
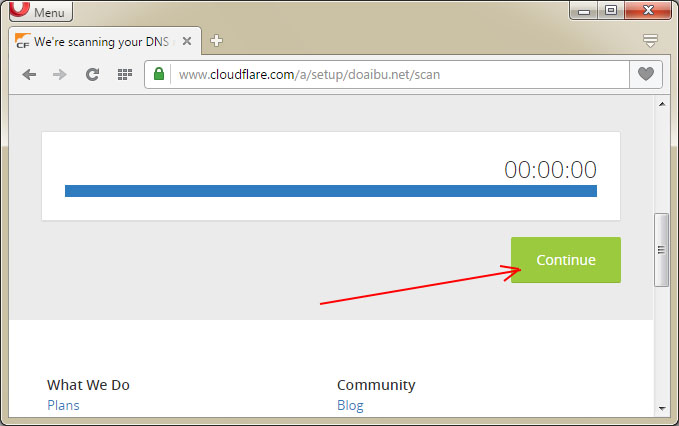
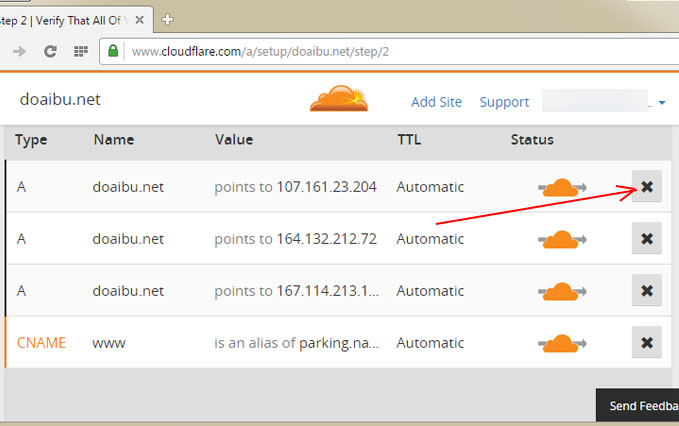
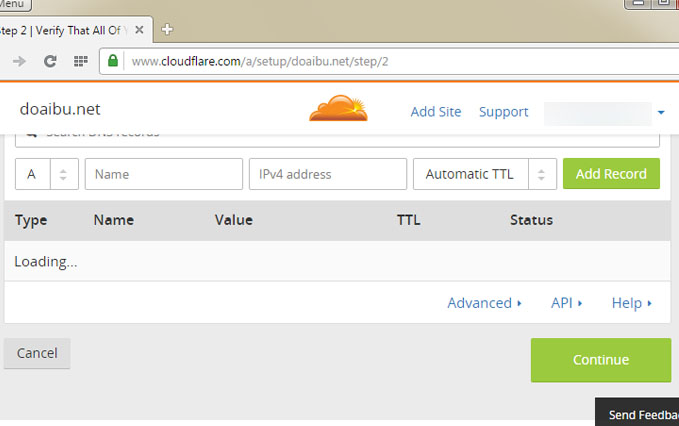
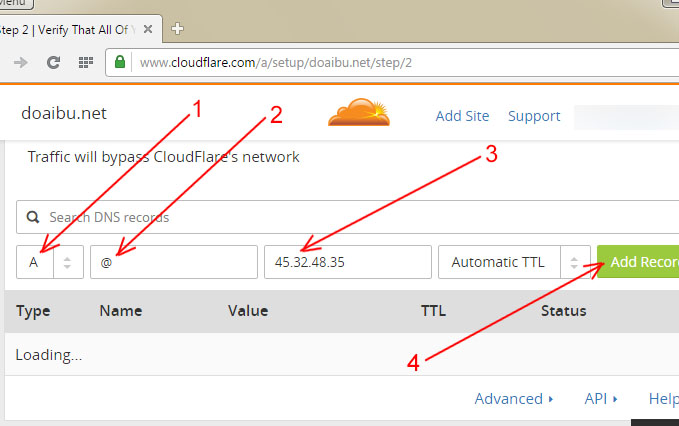
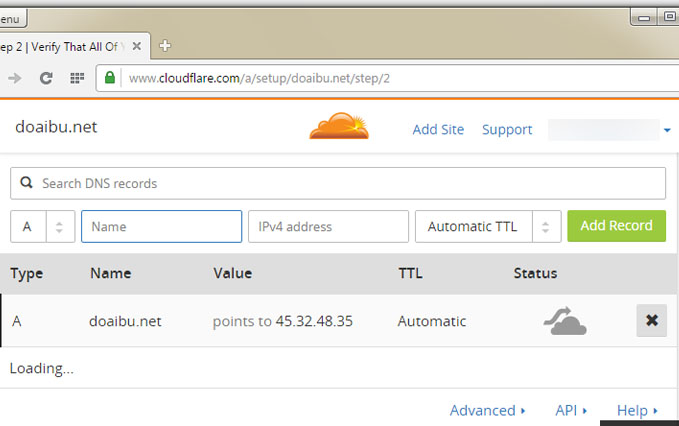
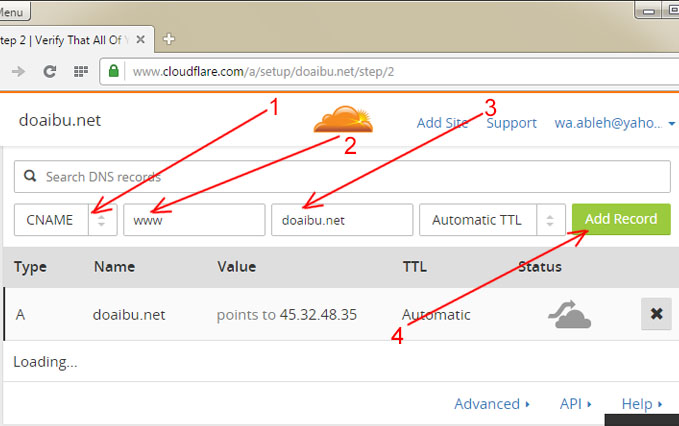
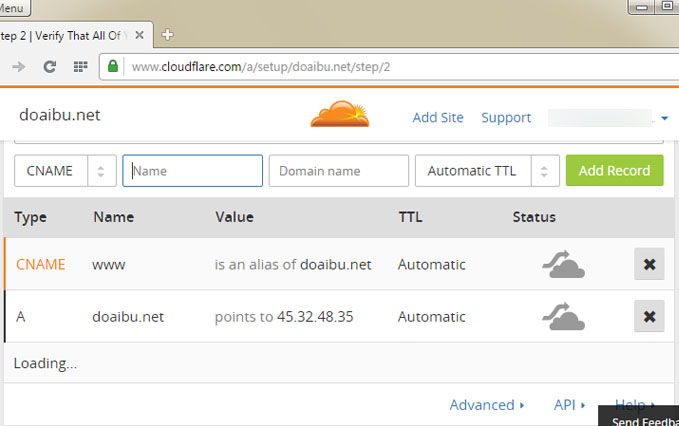
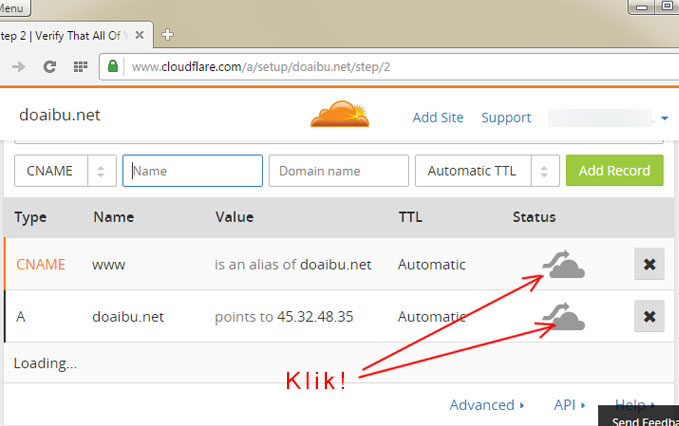
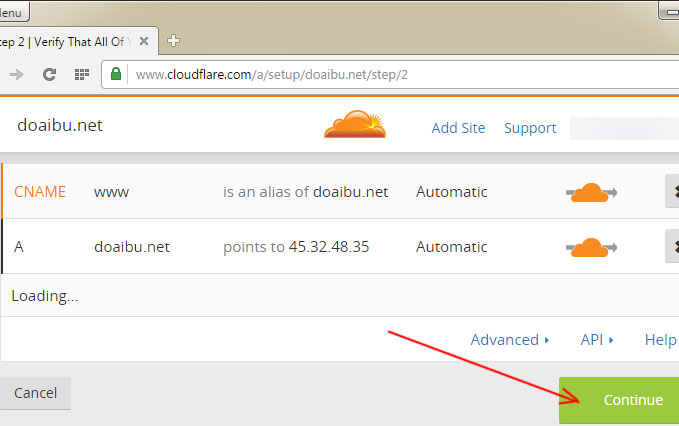
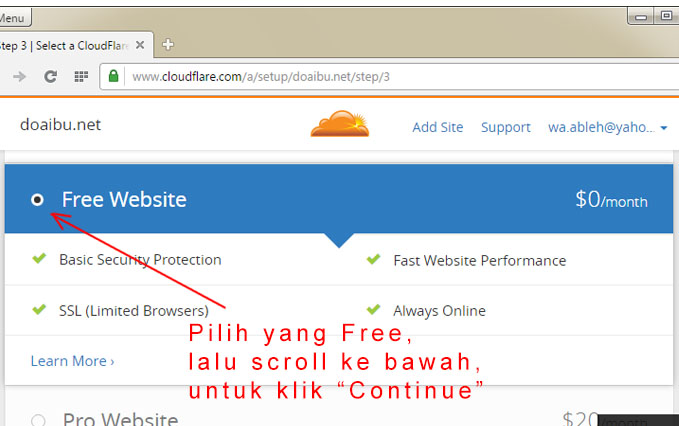
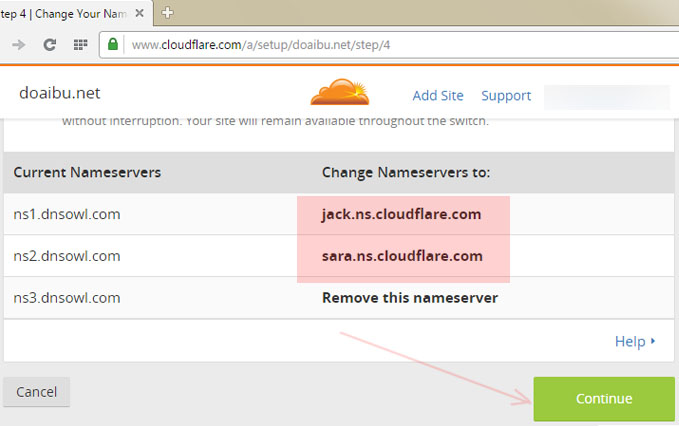
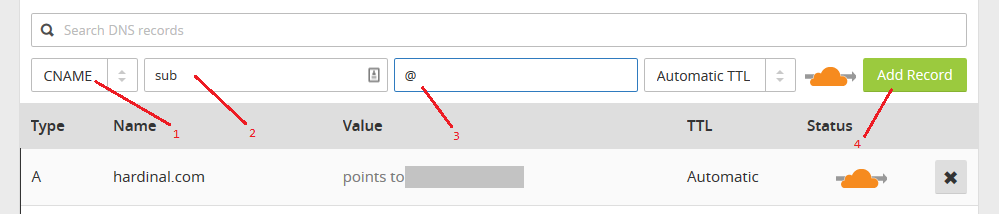
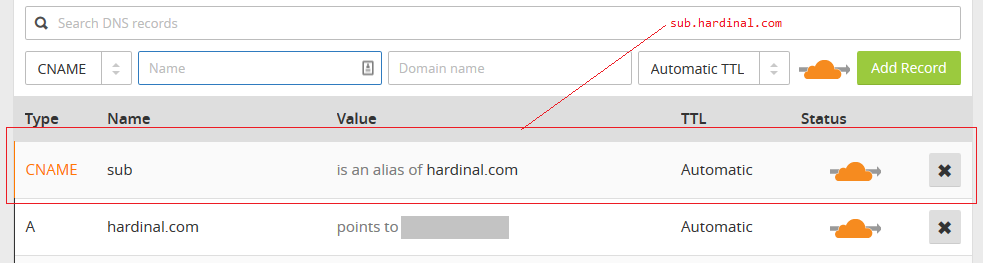
Mantap mas… sukses selalu ya
itu ga perlu setting dns manager di domain registrar (GoDaddy, NameCheap, Name.com, NameSilo, dll)?
Ngga perlu, ikuti panduan di atas saja mas. NS di registrar nanti arahkan ke NS yang dikasih Cloudflare.
Pingback: Blog yang Baik Itu Seperti Apa? - Dirga Mangacanblog
Pertanyaan dari pemula mas, pada dns manager di domain registrar (GoDaddy, NameCheap, Name.com, NameSilo, dll) khan sudah disediakan untuk setup DNS dan tinggal mengarahkan langsung ke VPS, kenapa masih pakai pihak ketiga seperti Cloudflare ini?
mas saya mau tanya,,, kenapa ip address saya (vps digital ocean) bisa terindex google ya,, itu penyebabnya apa ya. padahal ip domain saya yang lain yang menggunakan vps sama gx terindex google, saya juga setting di cloudflare seperti diatas.
Settingan default biasanya ada webmail sama ftp.
kalau blogspot bisa tidak
Thanks Bos, Tambah ilmu lagi,
mas izin nanya, itu untuk penambahan sub domain apa juga berlaku hal yang sama untuk add on domain? trims 🙂
Tidak mas, untuk sub domain, jangan masukin sub domain ke Cloudflare. Silahkan lihat di bagian akhir artikel. Mas tinggal bikin CNAME record berisi sub yang mas inginkan.
Suhu hardinal,, ada tutor lengkap migrasi http ke https do debian?
Belum ada mas, ^_^
keren banget 🙂
mau nanya neh tentang vps khususnya digital ocean
ada panduan install banyak wordpress gak pada 1 vps digital ocean?
soalnya mau bikin 1 vps ada 2 subdomain
1 untuk blognya 1 untuk webshop nya 🙂
Suhu VPS yang satu ini. Bisa dicaba tutorialnya.
Terima kasih banyak
makasih gan ternyata mudah sekali
Terima kasih atas tutorialnya, tetapi ada satu permasalan yang terjadi ketika saya ubah, yaitu MX recordnya tidak ditemukan pada root anda, mohon pencerahaannya
MX Record tdk wajib. MX Record wajib diisi jika server mas diinstall Mail Server yang berfungsi untuk kirim2 an email. Kalo server mas diinstall Mail Server maka silahkan setting MX Recor nya.
Apakah setelah kita ganti DNS-nya website kita tidak bisa diakses untuk sementara?
biasanya butuh berapa lama itu biar langsung konek min.
20 mnt smp 8 jam
SANGAT MEMBANTU…!!! TERIMAKASIH GAN
tidak bisa login wordpress mas, kenapa ya.ini errornya menggunakan firefox
The information you have entered on this page will be sent over an insecure connection and could be read by a third party.
Are you sure you want to send this information?
Untuk emailnya gimana ya gan? Kok di saya ada pesan “An MX record was not found for your root domain. An MX record is required for mail to reach @domain.info addresses.”
kalo servernya tidak dipasana Mail Server maka ngga diperlukan
Mas mau tanya jika untuk add on domain, bagaimana seting nya.? Apakah sama dengan langkah yg di jelaskan di atas.?
Sama mas
Terima kasih banyak atas ilmunya, ini sangat membantu buat saya.
Semoga mas dilimpahkan ilmu yang lebih banyak lagi.
Amin.
sangat membantu gan
mantap banget nih sangat lengkap dengan gambar mempermudah saya sebagai pemula
mantap nih tutorial nya sangat lengkap beserta gambar nya