Sebelumnya saya pernah berbagi cara awal / setting VPS LowEndSpirit agar bisa diakses SSH (PuTTY).
Nah artikel kali masih sambungan dari artikel tersebut, jadi kalo tiba2 masuk ke artikel ini (belum baca artikel sebelumnya), khawatir nanti ngga ngerti.
Saran saya, baca dulu artikel itu baru kembali ke sini karena disini saya akan berbagi cara install OpenVPN pada VPS LowEndSpirit.
Jika teman-teman tidak punya VPS LowEndSpirit, namun ingin mencoba install VPS, silahkan bacar artikel saya yang ini: Apa OpenVPN dan Bagaimana Cara Installnya di VPS?
Saya anggap sekarang kita belum masuk ke VPS (SSH lewat PuTTY). Sebelum kita install OpenVPN, kita harus mengaktifkan dulu TUN/TAP.
Apa itu TUN/TAP
Hmm saya juga ngga tau apa tepatnya, tapi fitur ini hanya ada di VPS tipe OpenVZ dan harus diaktifkan jika ingin install OpenVPN. Apa itu OpenVZ? Laah malah nyambung, lain kali aja dibahas, yang penting sekarang kita aktifkan TUN/TAP.
Silahkan masuk ke SosulVM.
SolusVM semacam dapurnya VPS, kalo VPS error bisa direset (install ulang) lewat SolusVM. Resikonya data akan terhapus, tapi kali ini saya tidak akan bahas itu.
Silahkan login ke SolusVM (detail login SolusVM berbeda dengan Client Area, detail nya ada di email aktivasi). Lalu ikuti:
Scroll ke bawah:
Ubah dari Off jadi On sehingga muncul seperti berikut:
Server sekarang sudah di-restart, saatnya kita masuk VPS lewat SSH. FYI, saya menggunakan Debian 7 32 bit. Agar lebih afdol, kita update Debian dulu. Perintahnya adalah
apt-get update ; apt-get upgrade -y
Setelah kita update langkah selanjutnya kita install OpenVPN. Cara yang paling gampang nginstall OpenVPN adalah menggunakan script buatan om Nyr yang bisa di cek langsung dari GitHub nya (https://github.com/Nyr/openvpn-install).
Berhubung kita udah masuk ke VPS maka tinggal jalankan perintah berikut:
wget git.io/vpn --no-check-certificate -O openvpn-install.sh; bash openvpn-install.sh
Setelah perintah itu dijalankan, tinggal kita ikuti panduan aja (teken Enter, input text, dsb)
Pada gambar selanjutnya, kita diminta untuk memasukan Port. Port ini adalah Port internal, sudah dibahas di artikel sebelumnya (silahkan baca di sini) bahwa Pemilik Kos memberikan kita pintu kamar sebanyak 20 buah, yaitu ada yang kuning yang diibaratin sbg 01, ada yang merah, sbg 02, dst sampe no 20.
Dalam Tutorial kali ini, IP Internal saya dimisalkan 192.168.7.3 maka Port internalnya menjadi 301 s.d. 320
Kalo IP internalnya adalah 10.10.10.133, maka port internalnya berada di rentang 13301-13320. Kali ini saya ambil random aja, saya ambil angka 03 sehingga nanti Port nya menjadi 303. Silahkan sesuaikan, jangan ikuti punya saya (ini hanya contoh)
Lalu ikuti
Kita diminta untuk memasukan nama, kalau saya kasih nama openvpnku, silahkan isi bebas.
Tekan Enter / Spasi untuk melanjutkan.
Setelah gambar di atas, adalah proses yang menjemukan dan cukup lama mungkin nyampe beberapa menit, jadi jangan mengira ada error, itu tidak apa-apa, tunggu aja sampe proses selesai. Ini tampilan yang menjemukan itu seperti ini
Kalo udah selesai, maka akan muncul tampilan seperti ini
Pada tampilan di atas, kita akan memasukan IP External VPS. Masih ingat, IP External adalah IP yang membolehkan siapa saja untuk bisa masuk ke VPS dari seluruh dunia. Silahkan masukan lalu tekan Enter, dan instalasi OpenVPN pun selesai seperti ini:
Hore, berhasil. Tinggal kita download file bernama openvpnku.ovpn untuk digunakan. Kita bisa mendownload-nya menggunakan aplikasi FileZilla.
Instalasi OpenVPN Client di Windows
Setelah file bernama openvpnku.vpn kita download ke komputer kita, saatnya kita tes apakah OpenVPN yang kita install di VPS LowEndSpirit.
Untuk mengujinya, pertama, kita harus download dulu aplikasi OpenVPN untuk diinstall di komputer kita, silahkan download File nya di sini:
http://assets.unotelly.com/downloads/apps/windows/openvpn-client.msi
Lalu install. Kalo sudah, buka aplikasi OpenVPN yang barusan diinstall, lalu klik tanda +
Lalu cari / browse file bernama openvpnku.vpn yang kita download melalui FileZilla, sehingga menjadi seperti ini
Dan terakhir
Tinggal klik logo / icon openvpnku, tunggu beberapa detik, lalu kita akan terhubung ke VPS.
Jika berhasil, seperti tampilan di atas, maka saat kita browsing, seolah-olah kita berada di Singapur. Kita bisa mengujinya menggunakan alamat ini
Kalau punya saya tampil hasil seperti ini
Itu artinya berhasil, dan saya pun bisa membuka web-web yang tadinya di blok tidak bisa dibuka dari Indonesia. Mudah bukan?
Selamat mencoba, kalau ada yang ingin ditanyakan, silahkan tulis komentar di bawah.


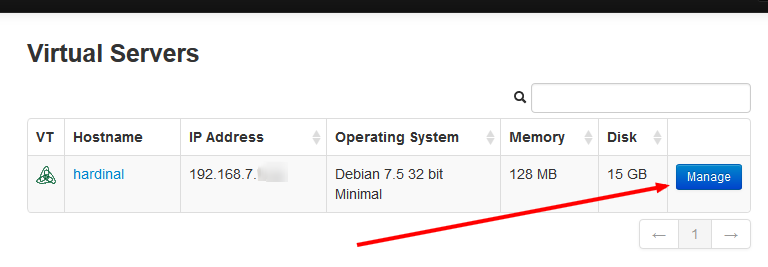
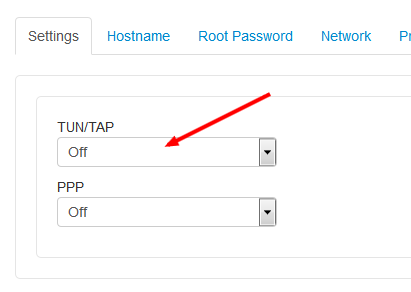


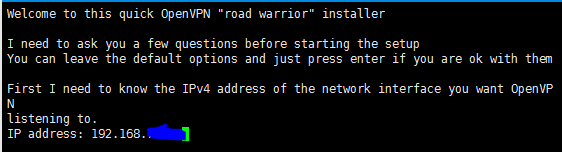
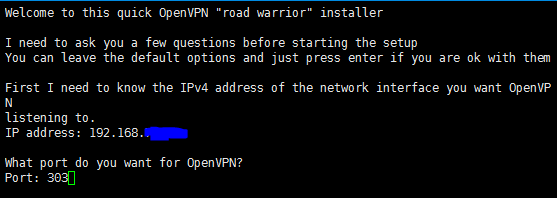

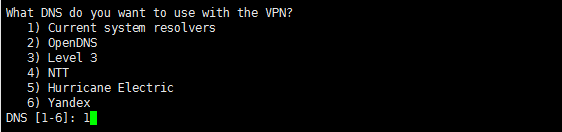

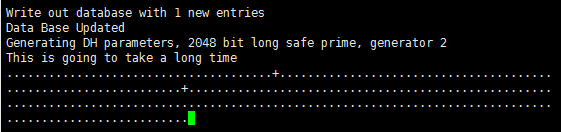
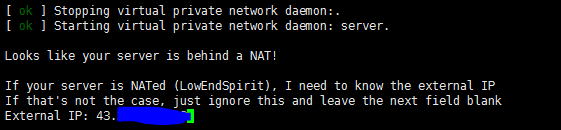

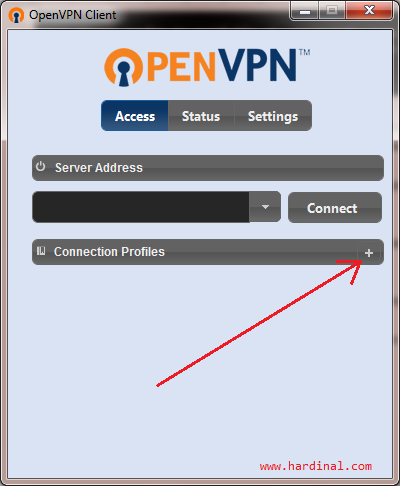
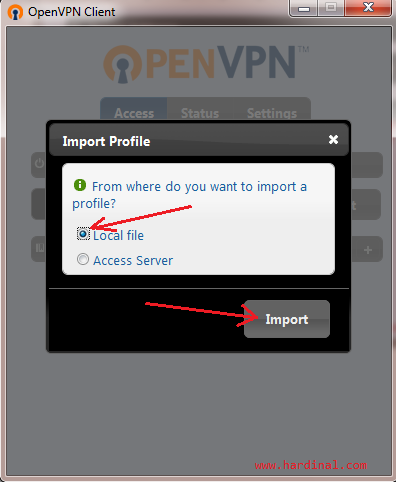
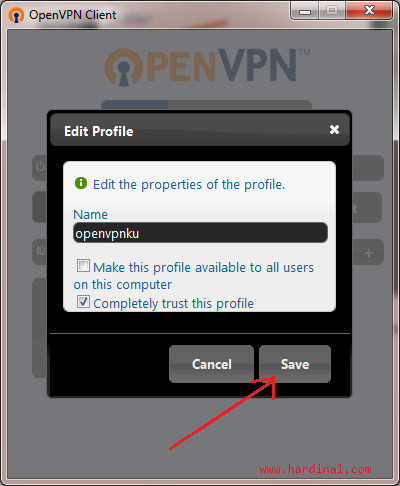
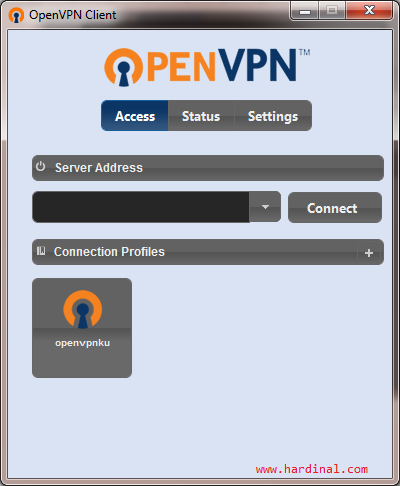
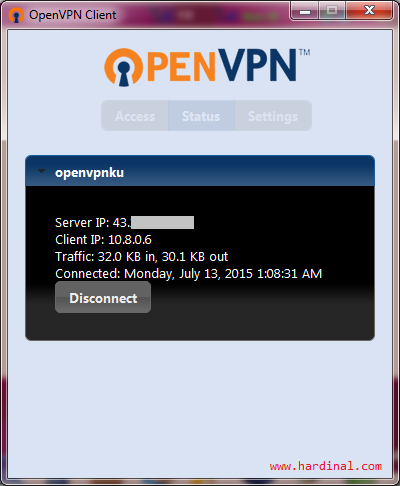
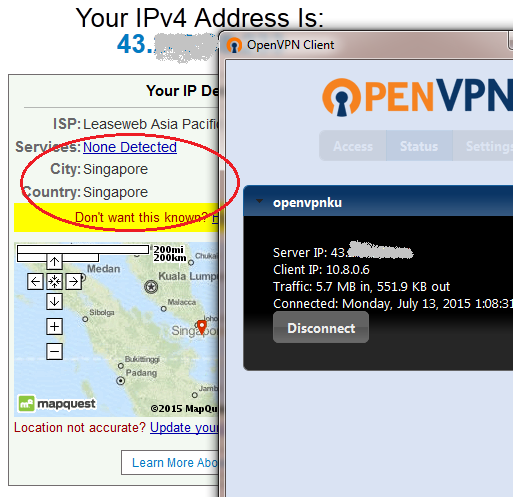
Gan kalo instal OpenVPS sekaligus nginx webserver buat website pada VPS yang sama apa aman2 aja yah?
Aman, saya juga gitu.
stuck di login gan, gak masuk-masuk ke servernya.
itu gimana ya?
eh sudah bisa gan, dimatiin dulu koneksi baru dikonekin, bisa nih. keren 😉
bos saya mau tanya kalau membuat ip statis itu bagaimana caranya? ini untuk keperluan h2h bos..
IP statis gmn maksudnya mas, setau saya mas harus beli IP statis untuk terkoneksi ke jaringan internet di seluruh dunia